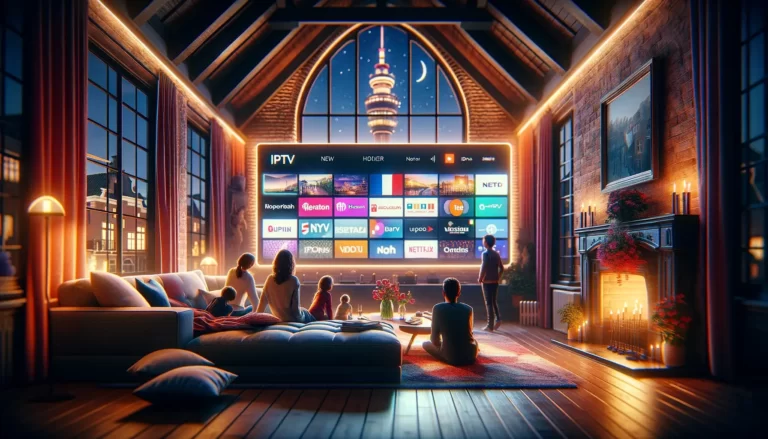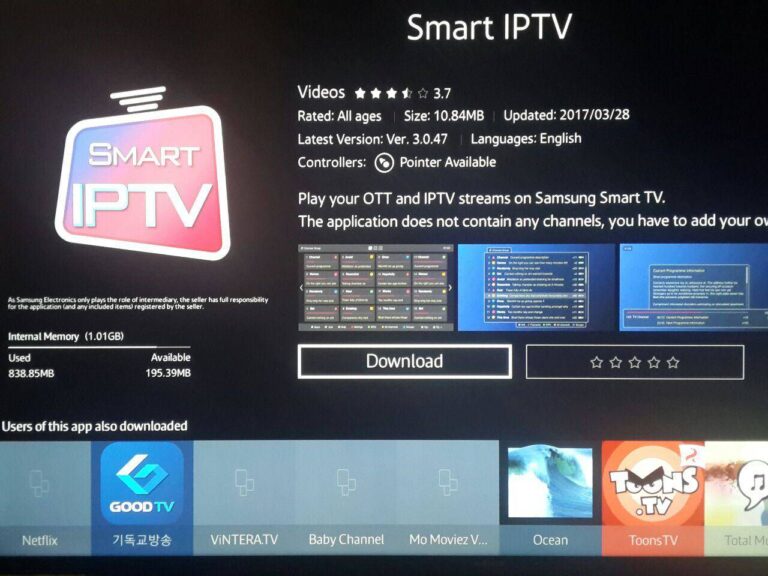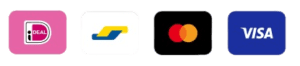VLC Media Player is een veelzijdige tool die niet alleen populaire mediaformaten ondersteunt, maar ook een uitstekende keuze is voor het streamen van IPTV. In deze handleiding leggen we uit hoe u VLC kunt instellen om IPTV kanalen te bekijken via M3U playlists.
Wat is IPTV?
Voordat we beginnen, is het belangrijk om te begrijpen wat IPTV precies is. IPTV, of Internet Protocol Television, is een technologie die televisiecontent levert via het internet, in tegenstelling tot traditionele methoden zoals kabel of satelliet. Dit betekent dat gebruikers toegang kunnen krijgen tot televisieprogramma’s en live uitzendingen via hun internetverbinding, zonder dat er een fysieke kabelverbinding nodig is.
IPTV heeft veel voordelen, waaronder de mogelijkheid om programma’s on-demand te bekijken, toegang tot een veel breder scala aan kanalen, en vaak een betere beeldkwaliteit dan traditionele uitzendmethoden. Voor een grondigere uitleg en de voordelen van IPTV, kunt u onze gedetailleerde gids over IPTV bezoeken.
Stap 1: VLC Media Player Installeren
De eerste stap is ervoor te zorgen dat u de nieuwste versie van VLC Media Player hebt geïnstalleerd. VLC is gratis beschikbaar voor Windows, Mac en Linux platforms. U kunt het downloaden van de officiële VLC-website. Zorg ervoor dat u de installatie-instructies volgt die bij uw besturingssysteem passen om ervoor te zorgen dat de software correct wordt geïnstalleerd.
Na de installatie is het belangrijk om VLC even te verkennen en vertrouwd te raken met de basisinterface en beschikbare opties. Dit maakt het gemakkelijker om de volgende stappen in deze handleiding te volgen, vooral als u niet bekend bent met VLC Media Player.
Stap 2: M3U Playlist Laden
Een M3U playlist is essentieel voor het streamen van IPTV via VLC. Deze playlist bevat links naar de IPTV kanalen die u kunt bekijken. Hier volgt hoe u een M3U playlist kunt laden in VLC:
- Open VLC Media Player.
- Klik op ‘Media’ in het bovenmenu en selecteer ‘Open Netwerkstream’.
- In het nieuwe venster dat opent, plak de URL van uw M3U playlist in het veld en klik op ‘Afspelen’.
Het kan even duren voordat VLC de kanalen laadt, afhankelijk van de grootte van de playlist en uw internetverbinding. Eenmaal geladen, verschijnen de beschikbare kanalen in de playlist in VLC, en u kunt erdoorheen bladeren om het kanaal te vinden dat u wilt bekijken.
Stap 3: Kanalen Bekijken
Zodra de playlist is geladen, zal VLC een lijst van televisiekanalen weergeven. U kunt door deze lijst navigeren en klikken op het kanaal dat u wilt bekijken. VLC biedt ook tools om uw kijkervaring te verbeteren, zoals de mogelijkheid om uw audio- en video-instellingen aan te passen en ondertitels toe te voegen als die beschikbaar zijn.
Het is ook mogelijk om uw kijkervaring te personaliseren door afspeellijsten binnen VLC te maken. Dit kan handig zijn als u regelmatig dezelfde kanalen bekijkt of als u uw eigen gepersonaliseerde kijklijst wilt hebben voor gemakkelijke toegang.
Probleemoplossing en Tips
Gebruikers kunnen soms problemen ondervinden bij het streamen van IPTV via VLC, zoals buffering of connectiviteitsproblemen. Veel van deze problemen kunnen worden opgelost door de instellingen van VLC te tweaken, zoals het verhogen van de cache-grootte of het aanpassen van netwerkinstellingen. Voor uitgebreide hulp en meer geavanceerde tips, kunt u onze gids over IPTV Smarters Pro raadplegen, waar vergelijkbare oplossingen worden aangeboden die ook van toepassing kunnen zijn op VLC.
Waarom VLC Gebruiken voor IPTV?
VLC staat bekend om zijn robuustheid en ondersteuning voor een breed scala aan mediaformaten, wat het een ideale keuze maakt voor IPTV. Het programma is lichtgewicht, vereist geen abonnement, en met de juiste configuratie biedt het een soepele streamingervaring. Lees waarom VLC wordt beschouwd als een van de beste IPTV-spelers.
Conclusie
VLC Media Player biedt een krachtige, flexibele optie voor het streamen van IPTV. Door de juiste instellingen en configuraties te gebruiken, kunt u genieten van een breed scala aan televisiecontent direct vanaf uw computer of mobiel apparaat.